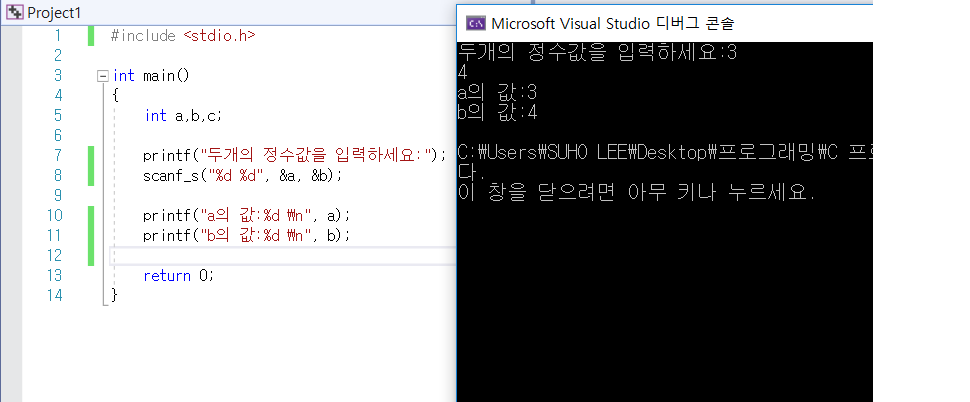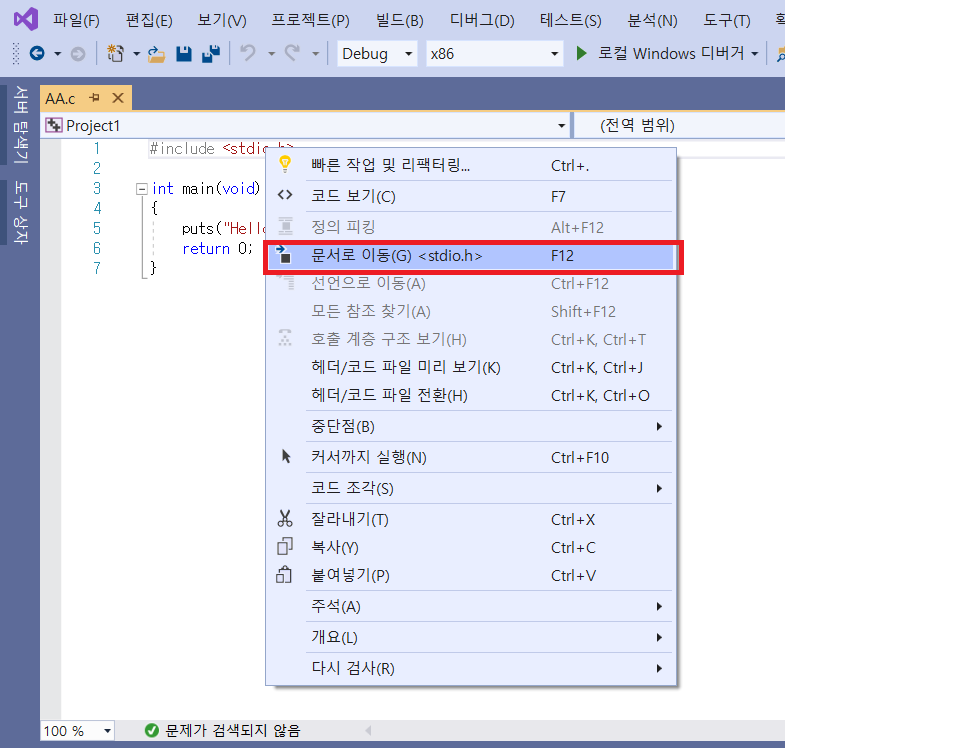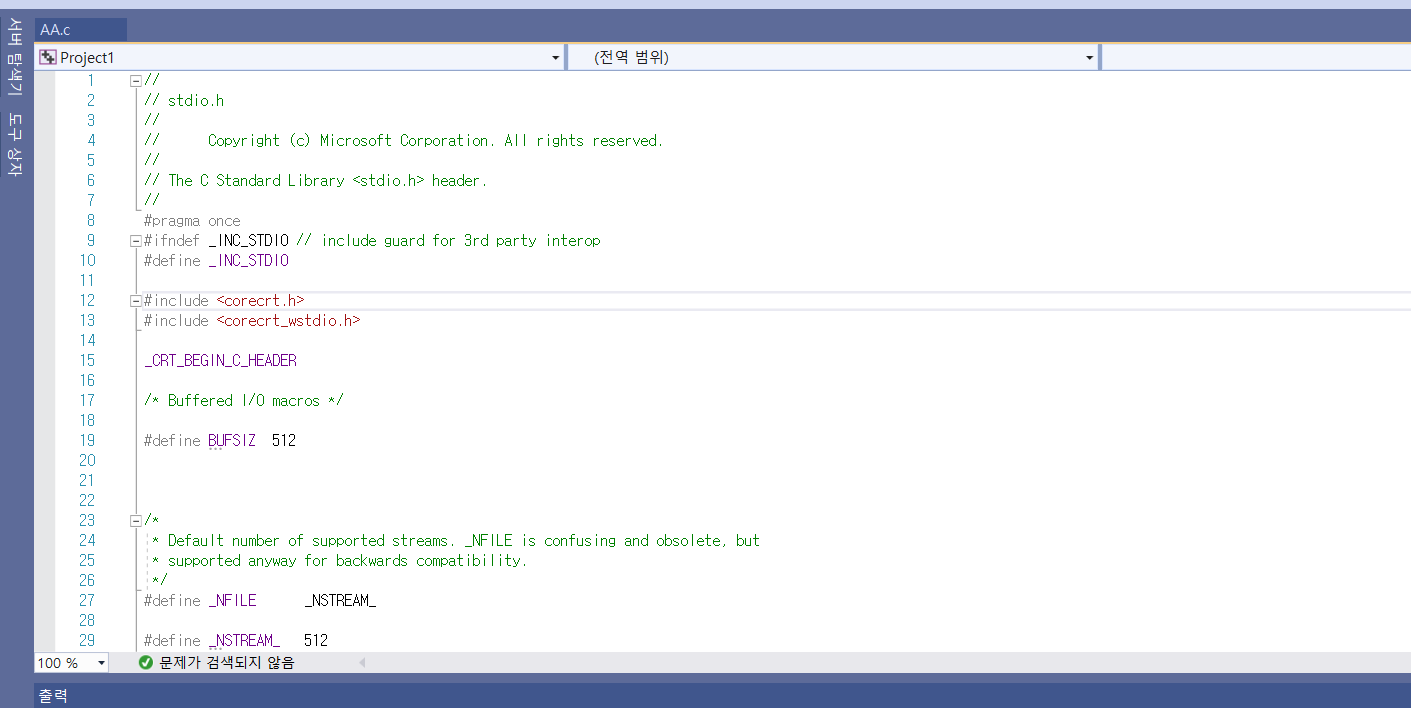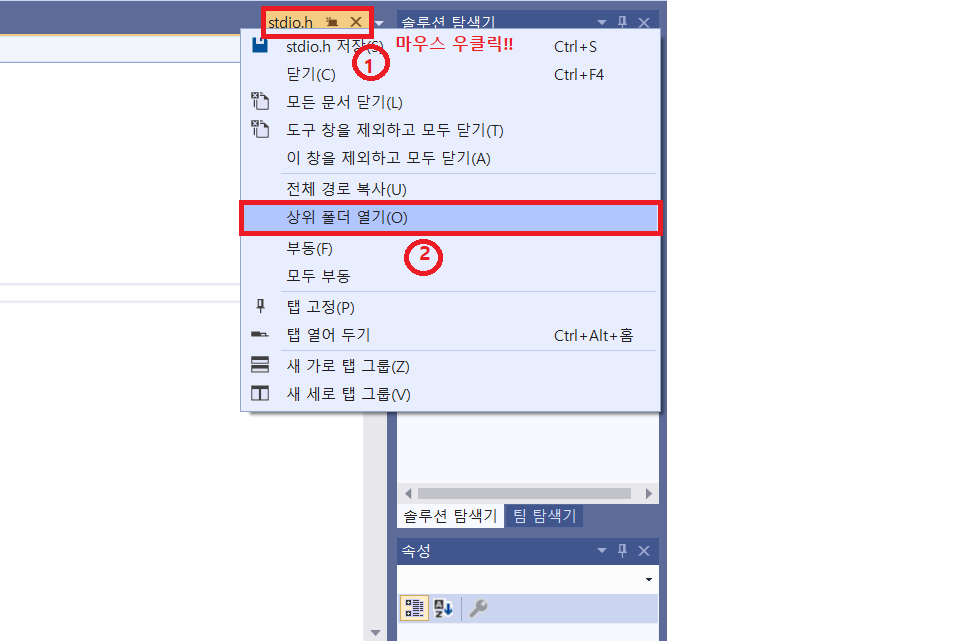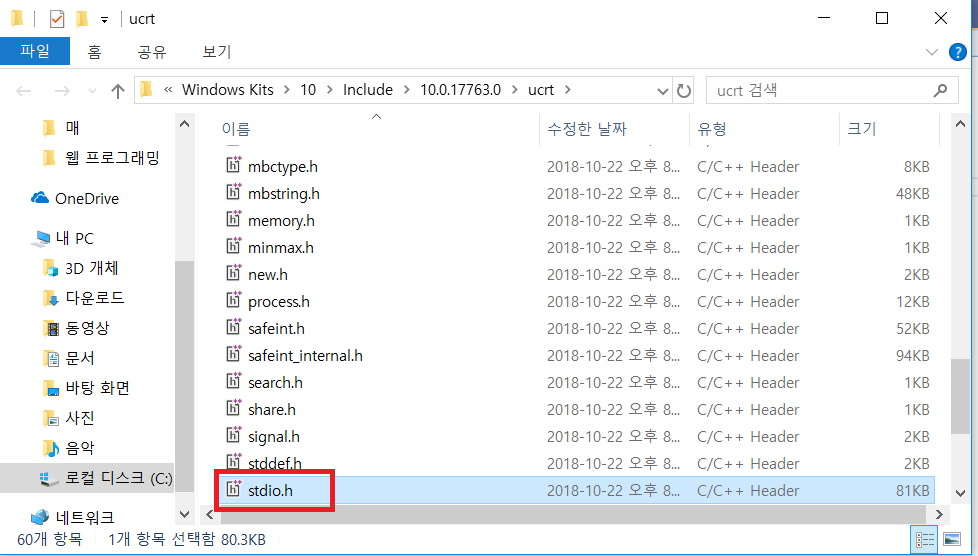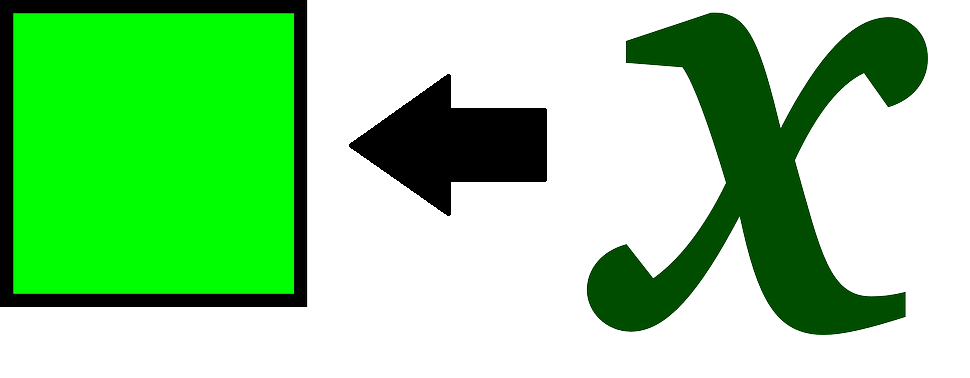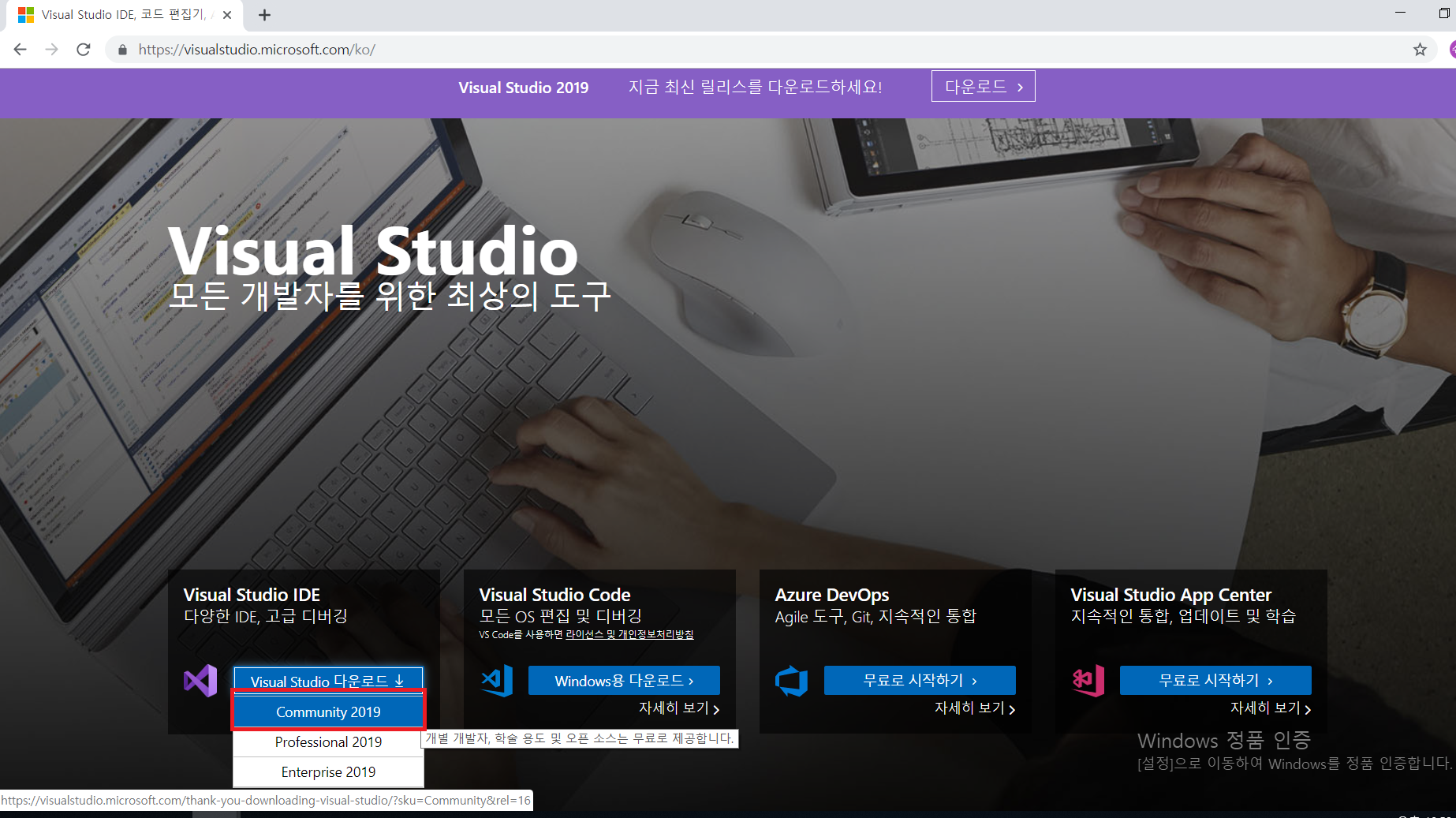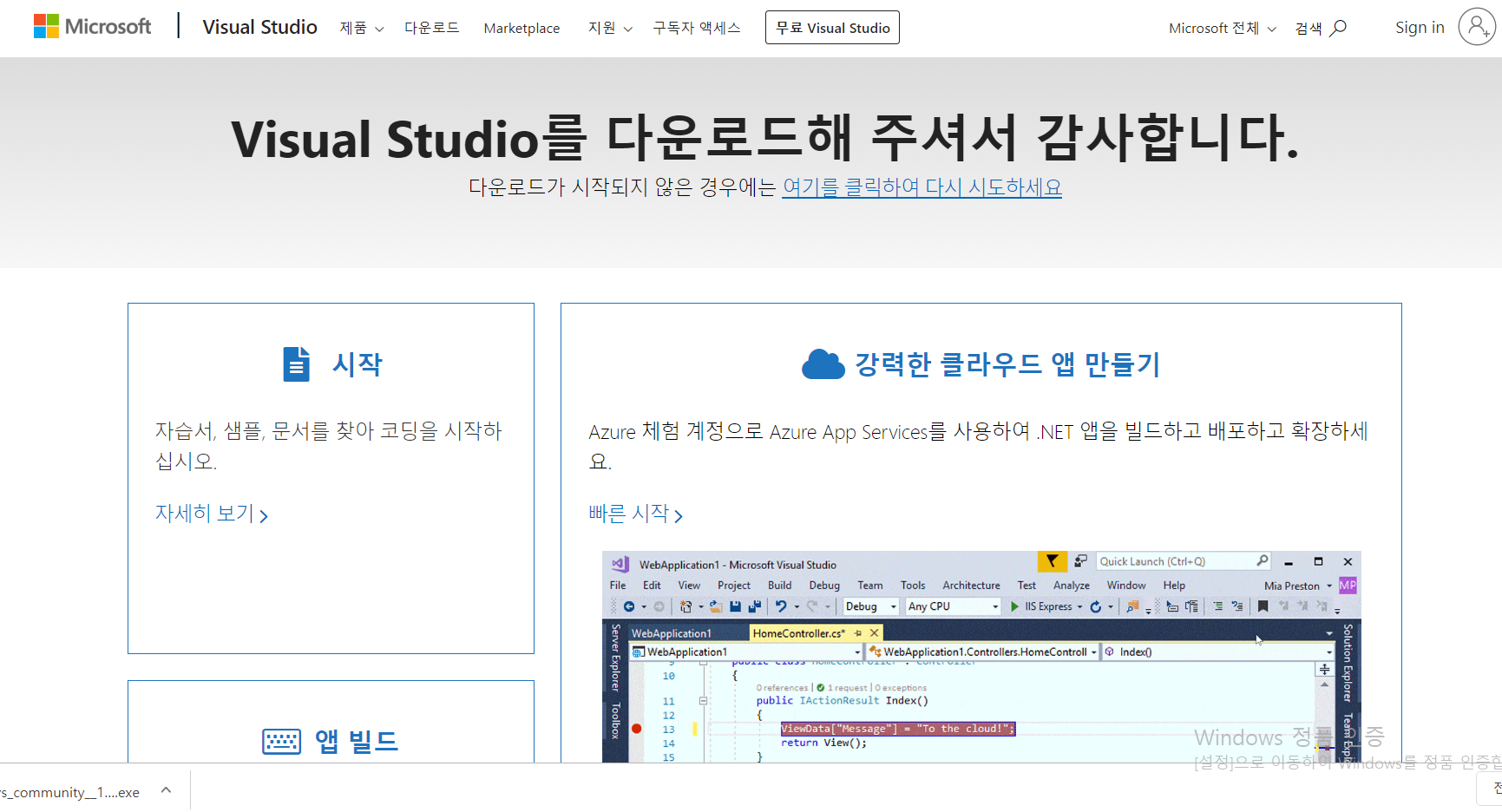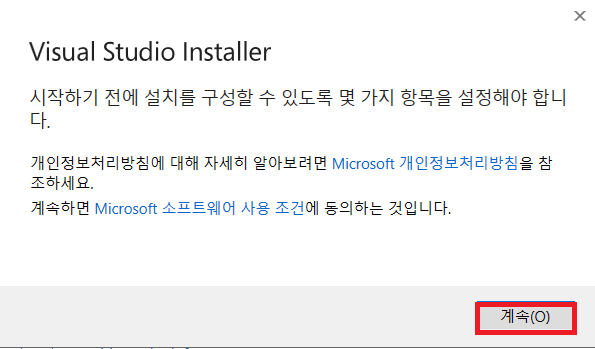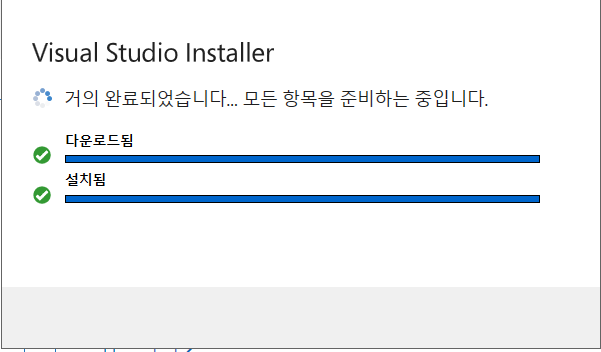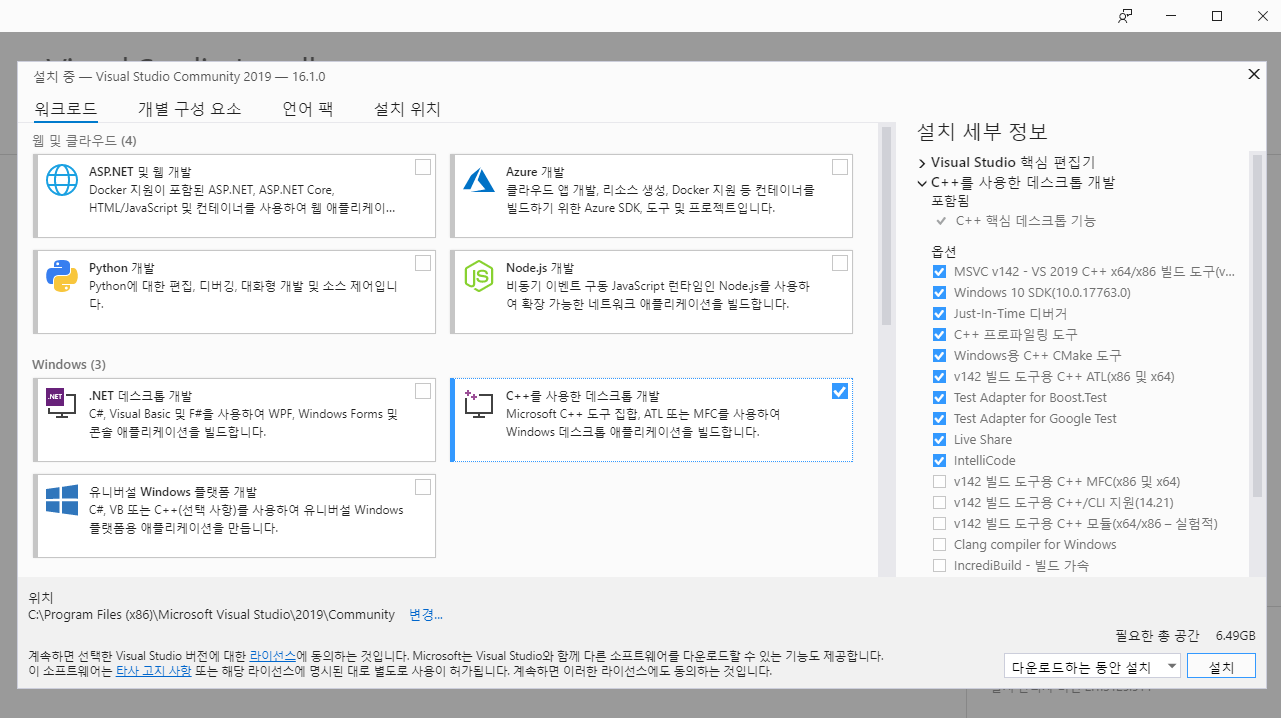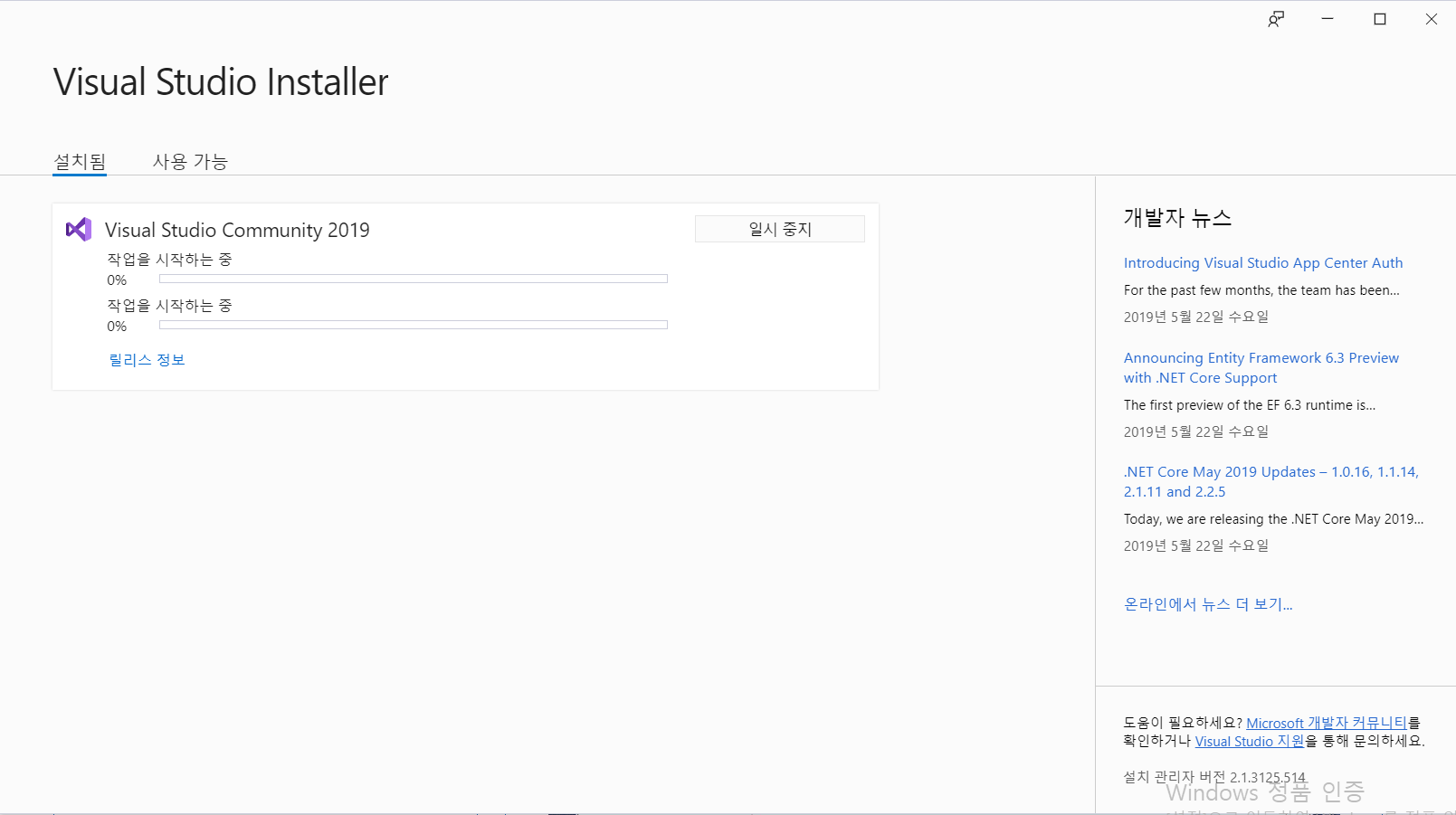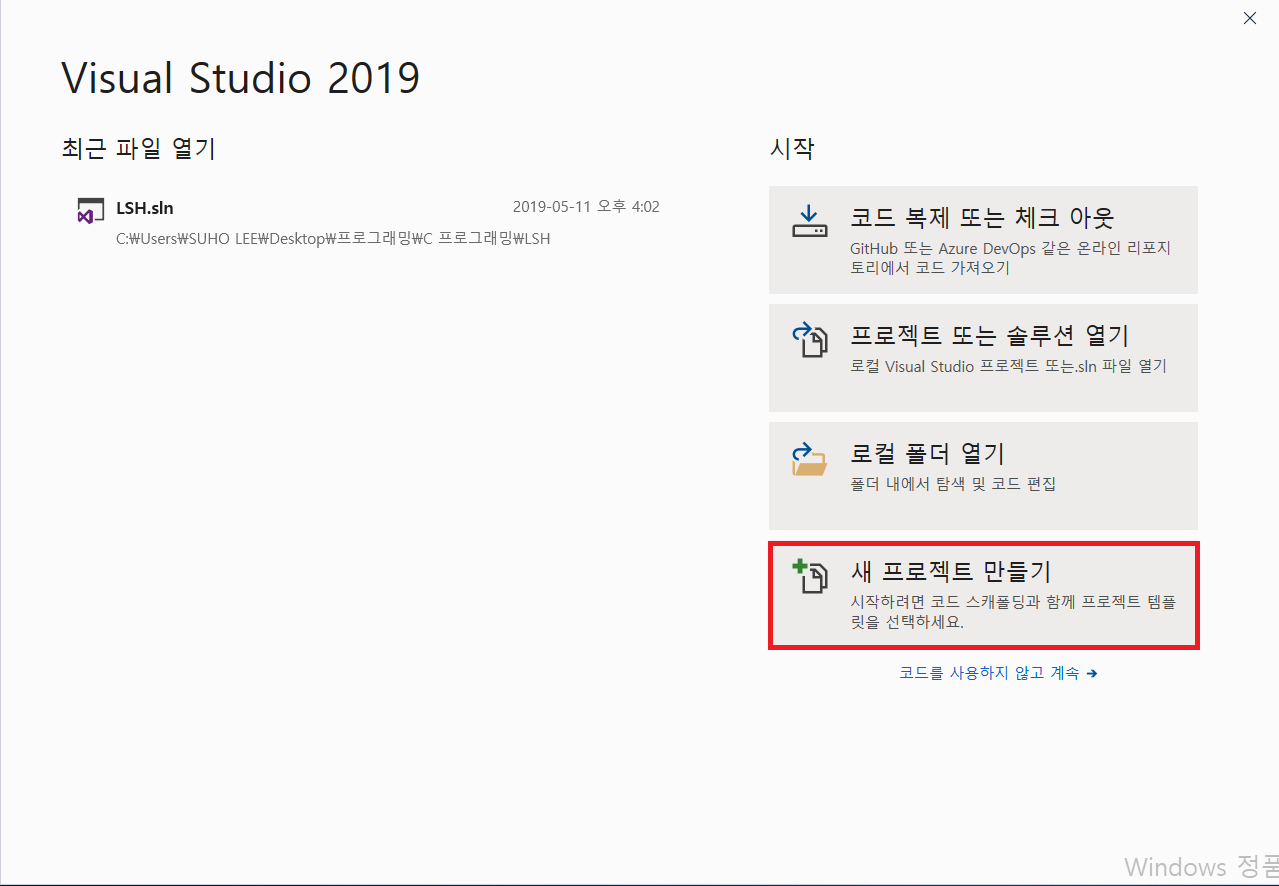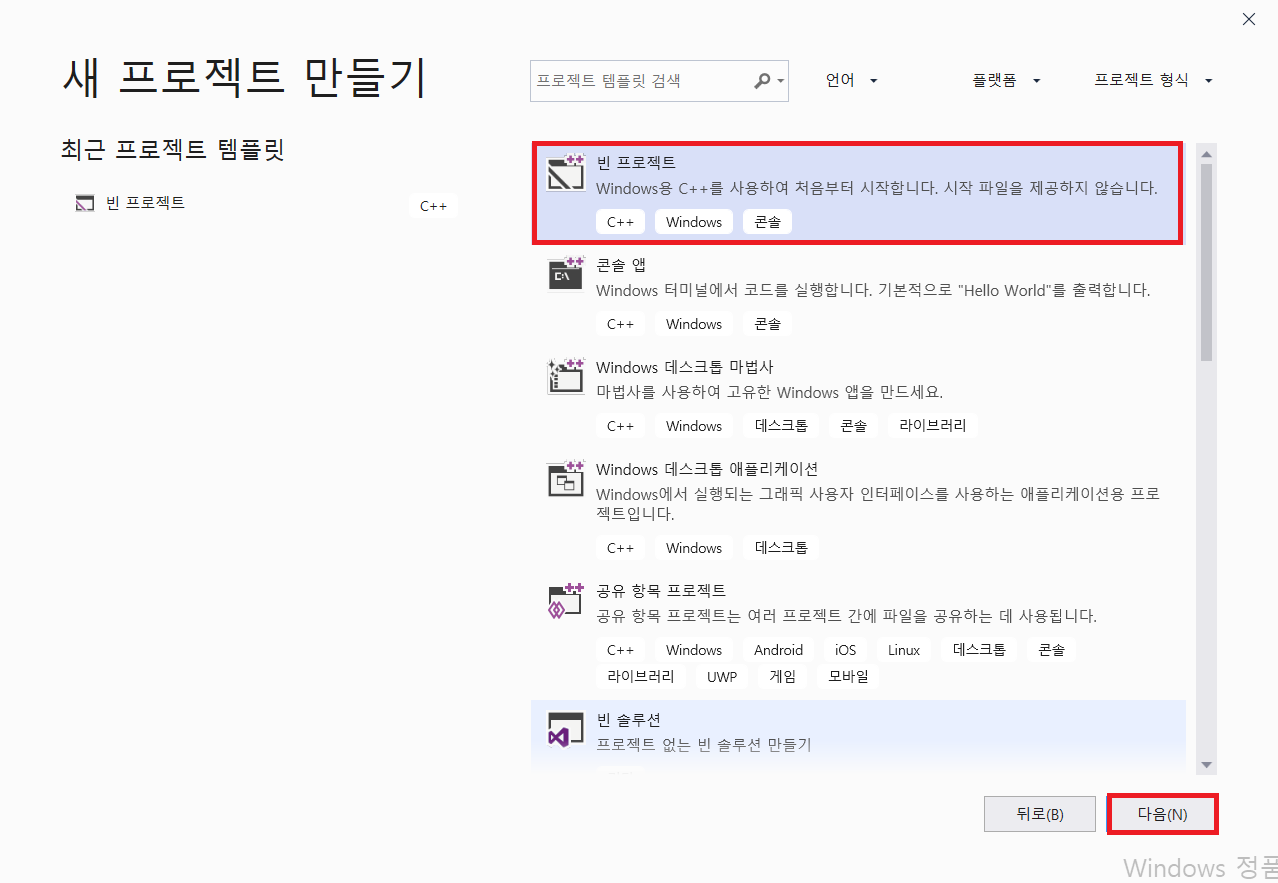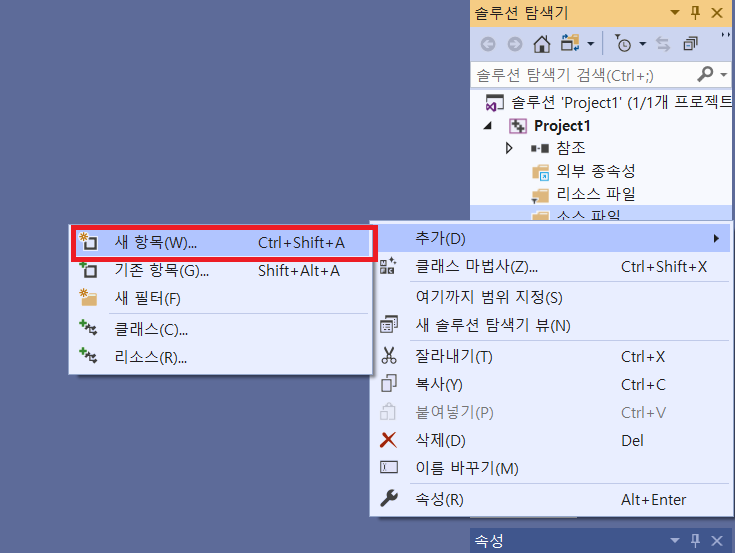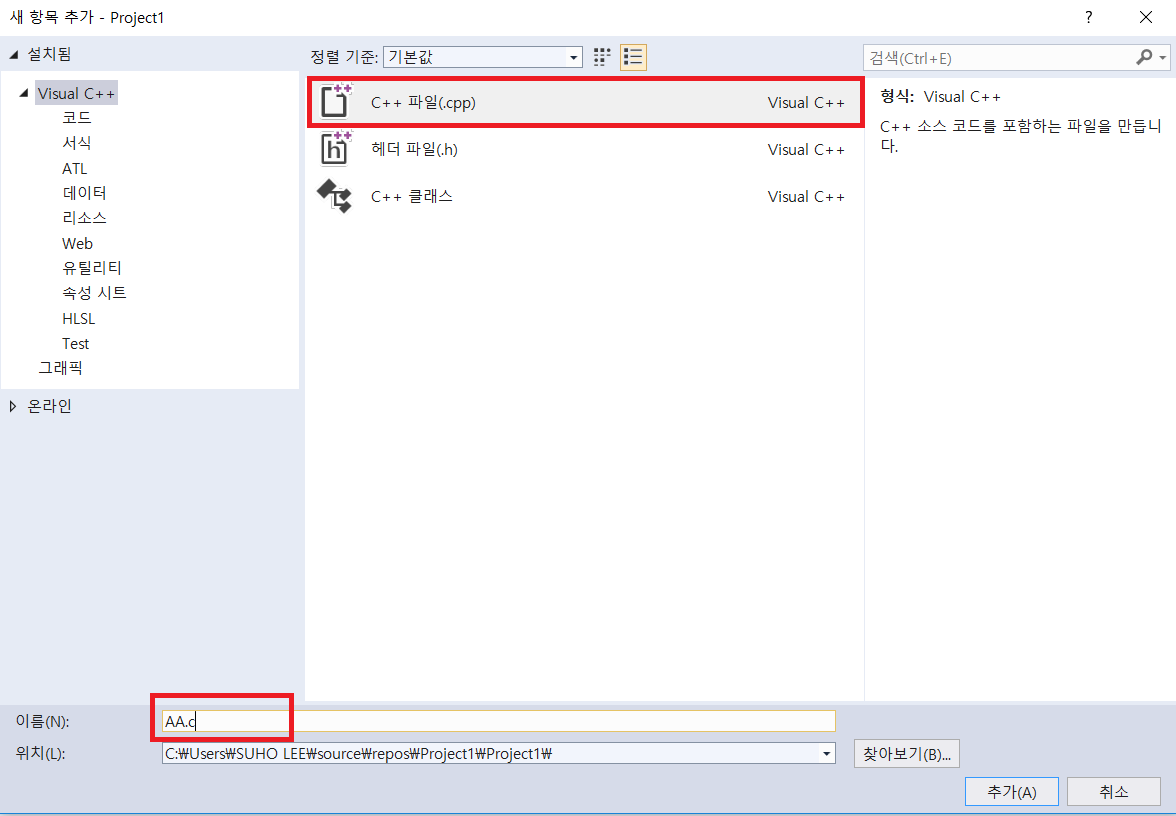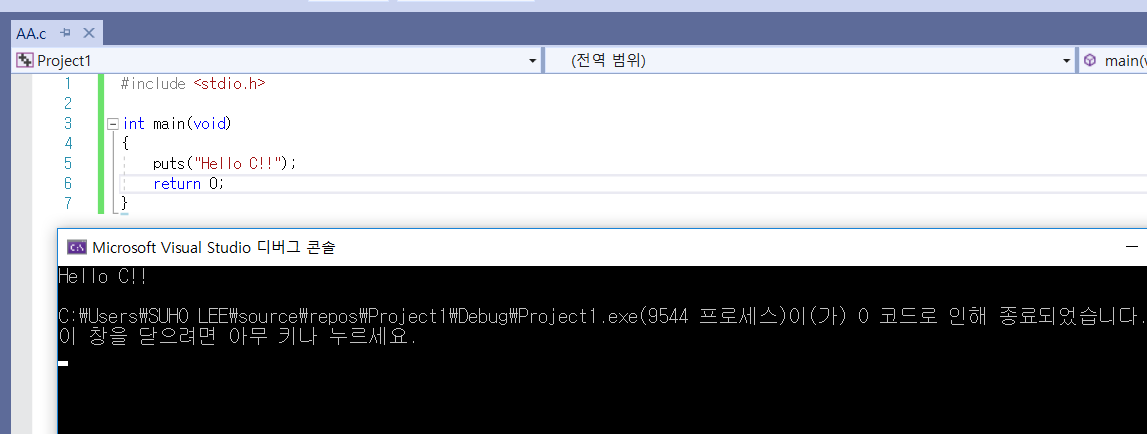오늘은 파이썬설치 방법에 대해서 이야기하겠다.
내 노트북이 윈도우 10을 사용하고 있으므로 윈도우 10기준으로 설치를 해보겠다.
1. OS bit 버전 확인하기
파이썬을 설치하기 전에 사용하고 있는 PC의 운영체제 비트 버전을 알아야한다.
현재 윈도우는 32비트와 64비트 2가지 버전이 있다. 32비트 운영체제는 파이썬 32비트는 사용가능하나 파이썬 64비트는 사용할 수 없고, 64비트 운영체제는 파이썬 32비트와 64비트를 사용할 수 있다.
여기서 비트 수는 한번에 데이터를 처리 할 수 있는 양을 나타낸다.
윈도우 64비트 버전을 사용하고 있다면 파이썬 32비트를 사용하는 것 보다 파이썬 64비트 버전을 사용하는 것이 처리속도가 빠르고 효율적인 것임을 말한다.
이렇게 자신에게 맞는 버전을 설치하기 위해서 운영체제 비트 버전을 확인해보자.
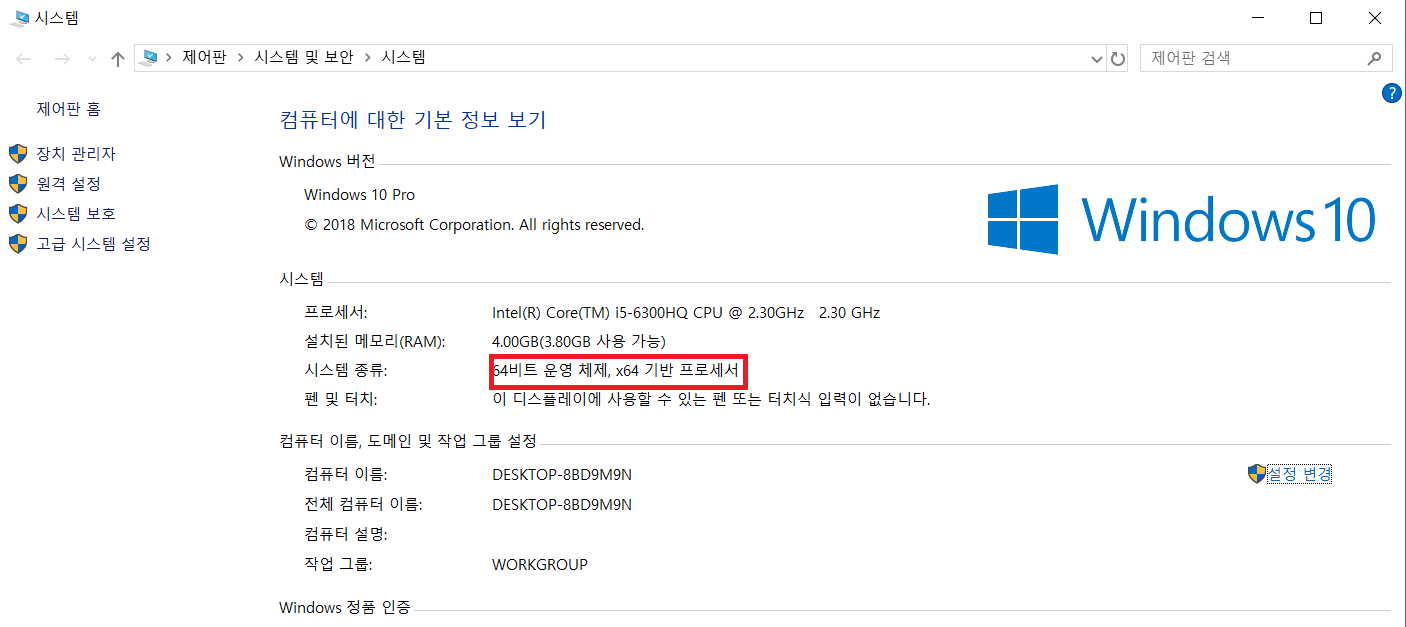
윈도우 버튼 + Pause 키를 눌러보자.
그러면 위와 같은 창이 뜨고 빨간박스 안에 있는 운영체제 비트 버전을 확인 할 수 있다.
2. 다운로드하기
비트 버전을 알았으면 파이썬 메인 홈페이지 들어가서 설치파일을 다운로드 받아보자.
https://www.python.org/downloads/
Download Python
The official home of the Python Programming Language
www.python.org
위 사이트에 들어가보면,,
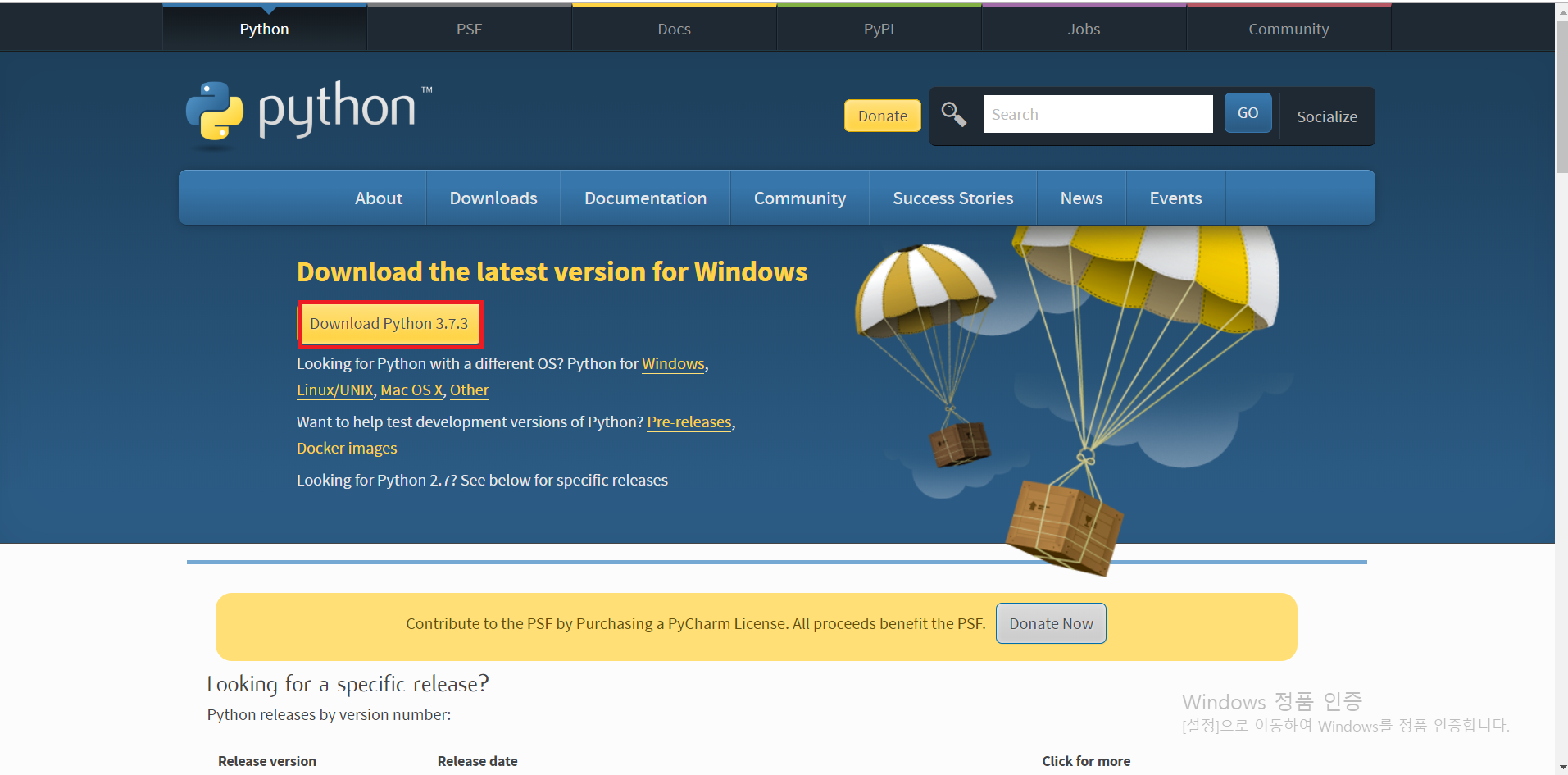
다음과 같이 다운로드 버튼이 있다. 위 버튼을 클릭하면 파이썬 최신 32비트 버전을 다운로드 받을 수 있다.
그러면 64비트 버전은,,
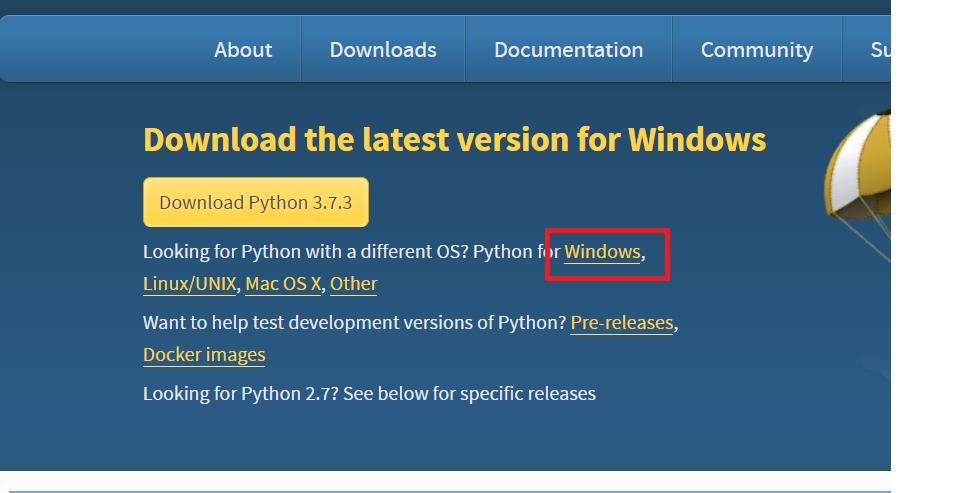
위 사진과 같이 다운로드 버튼 밑에 자세히 보면 Windows를 클릭해준다.
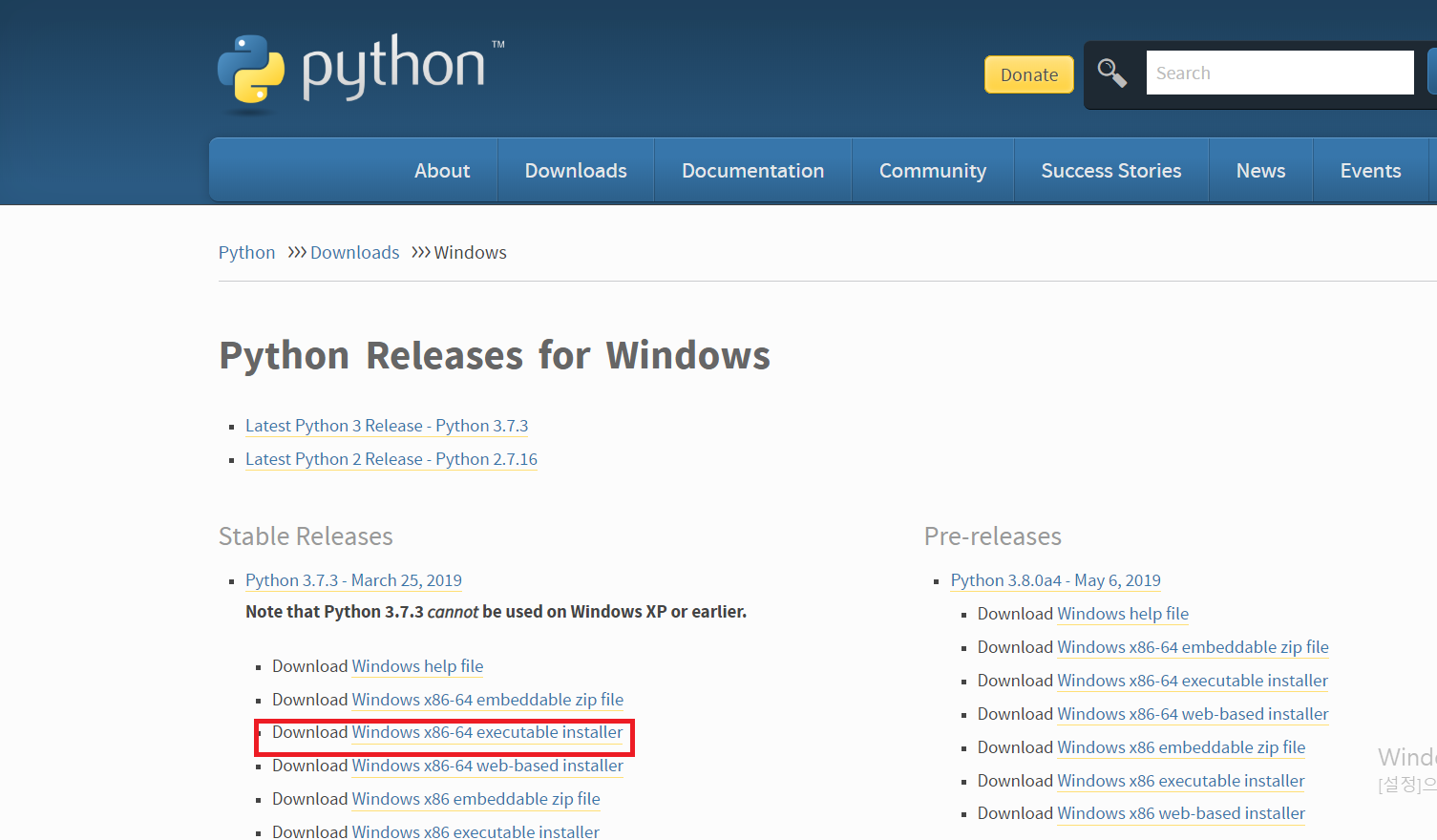
Windows x86-64 executable installer 를 클릭하면 64비트 버전을 다운로드 할 수 있다.
3. 파이썬 설치하기
입 맛에 맞는? 파이썬 버전 설치파일을 다운로드 받았으면, 이제 설치를 진행해보자.
다운로드한 설치 파일을 실행시켜보자.
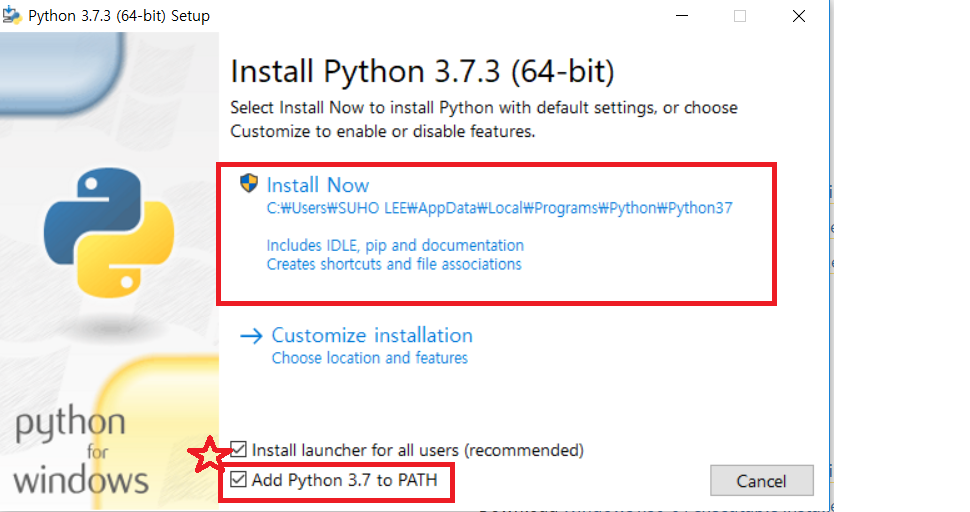
위 사진과 같은 창이 뜰텐데, 여기서 맨밑에 Add python 3.7 to PATH는 클릭하고, install Now를 클릭하여 설치를 진행하자.
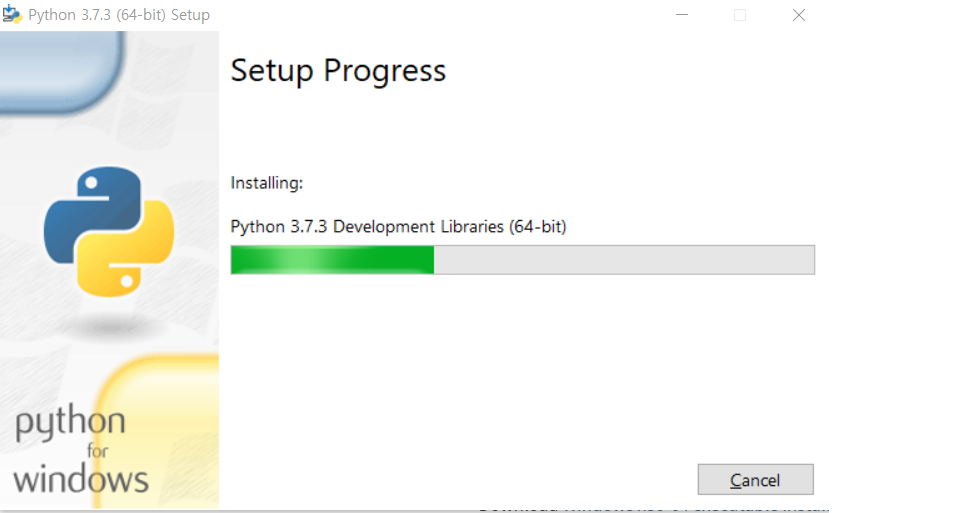
설치 하는 중....
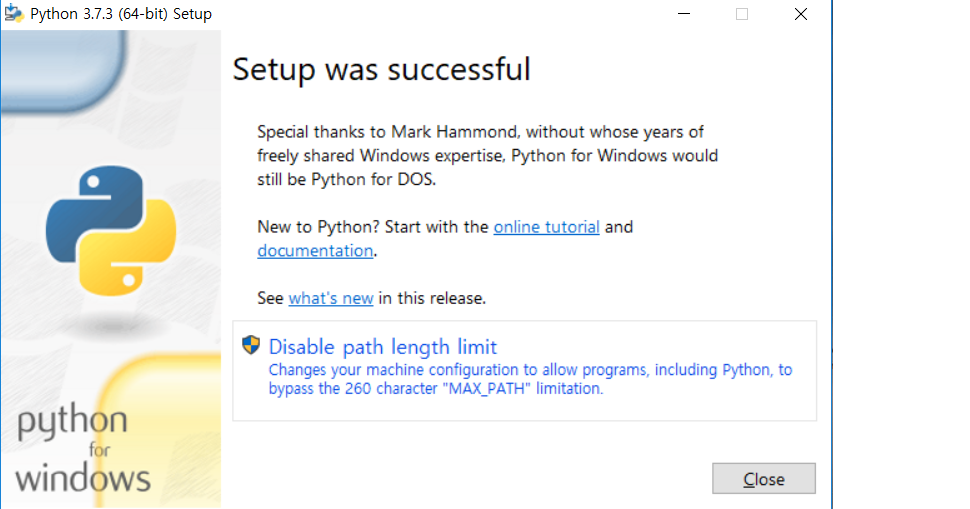
설치 완료..
3. 설치 확인
설치를 완료했으면 설치가 정상적으로 되었는지 확인해보자.

CMD창을 띄워서 python 이라고 입력 후 엔터를 쳐보자.
위 사진과 같이 파이썬 버전과 맨 밑에 >>> 이라는 문자가 나오면 정상적으로 설치가 된 것이다.
이렇게 파이썬을 박살낼 준비가 다 되었다.